
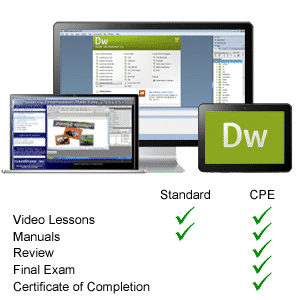
- #ADOBE DREAMWEAVER TUTORIAL HOW TO#
- #ADOBE DREAMWEAVER TUTORIAL FOR MAC#
- #ADOBE DREAMWEAVER TUTORIAL MOVIE#
Once you ve located the folder, click the Choose button. Browse to the root folder that you created earlier in the tutorial. Click the small folder icon next to the Local Site Folder text field. Enter a name for the site in the Site Name text field (This name will be for your use only it will not be published with your site.) 5. The local root folder is the name for the folder where you are storing all of your website s contents. The most important step you need to take every time you launch Dreamweaver CS6 is to define your Local Info. Navigating to the Dreamweaver CS5 application. On a Mac, click Macintosh HD > Applications > Adobe Dreamweaver CS6, or click the Dreamweaver icon in the Dock. On a PC, click Start > Programs > Adobe > Dreamweaver CS6, or click on the Dreamweaver shortcut on the desktop. NOTE: Make sure that all of your pages and images are saved in your rooter folder, or they will not appear the next your website is opened.
#ADOBE DREAMWEAVER TUTORIAL MOVIE#
Put all of your images, buttons, movie files, etc. Name this folder images (make sure the file name is lower case). Open the folder, and create another new folder inside. All of your pages will be saved within this folder. Do not use capital letters, spaces, or special characters when naming folders and files for your website. Give the folder a brief, but descriptive name. On a PC, right-click and choose New Folder. To create a root folder, follow these steps: 2.

This folder is important because this is where Dreamweaver looks for all your files. This folder is called your Local root folder. To create and maintain an organized website, you need to establish a hierarchy of folders that contain all of the components that make up your site. 3Ĥ CREATING YOUR LOCAL ROOT FOLDER First, you need to decide what you want to put on your website: images, buttons, videos, PDF documents, PowerPoint presentations, etc. Click on the link and follow the steps below Click Forms on the left navigation bar. Visit the Technology Support Center (TSC), located at 110 Hayes Hall, and apply for personal web space. ACTIVATING YOUR WEBSPACE Before you get started, it is important that you have somewhere to upload your Web site when it is completed. Activating Your Webspace Pg Getting Started Pg Creating a Homepage Pg Design and Layout Pg Inserting and Using Tables Pg Adding Design Elements Pg Previewing in Browser Pg Creating Hyperlinks Pg Inserting Special Media Pg Uploading Your Site Pg. In this tutorial, you will learn the following: TABLE OF CONTENTS 1.
#ADOBE DREAMWEAVER TUTORIAL FOR MAC#
This tutorial offers information for Mac and PC users.
#ADOBE DREAMWEAVER TUTORIAL HOW TO#
In using this tutorial you will learn to design a site layout, insert images and text, create links, and how to upload your site to the Internet. 2 GETTING STARTED This tutorial focuses on the basic steps involved in creating an attractive, functional website.


 0 kommentar(er)
0 kommentar(er)
